And school’s out for summer! Can you believe it? I can’t believe it. I don’t know how the rest of you feel when the kids are home all summer, but I always vacillate between total contentment that we’re all together and absolute despair that my house will never be clean (or quiet) again. I haven’t figured out how to solve the noise/mess problem yet, but I DO have a fun art project today that your kids will love: personalized coloring pages.
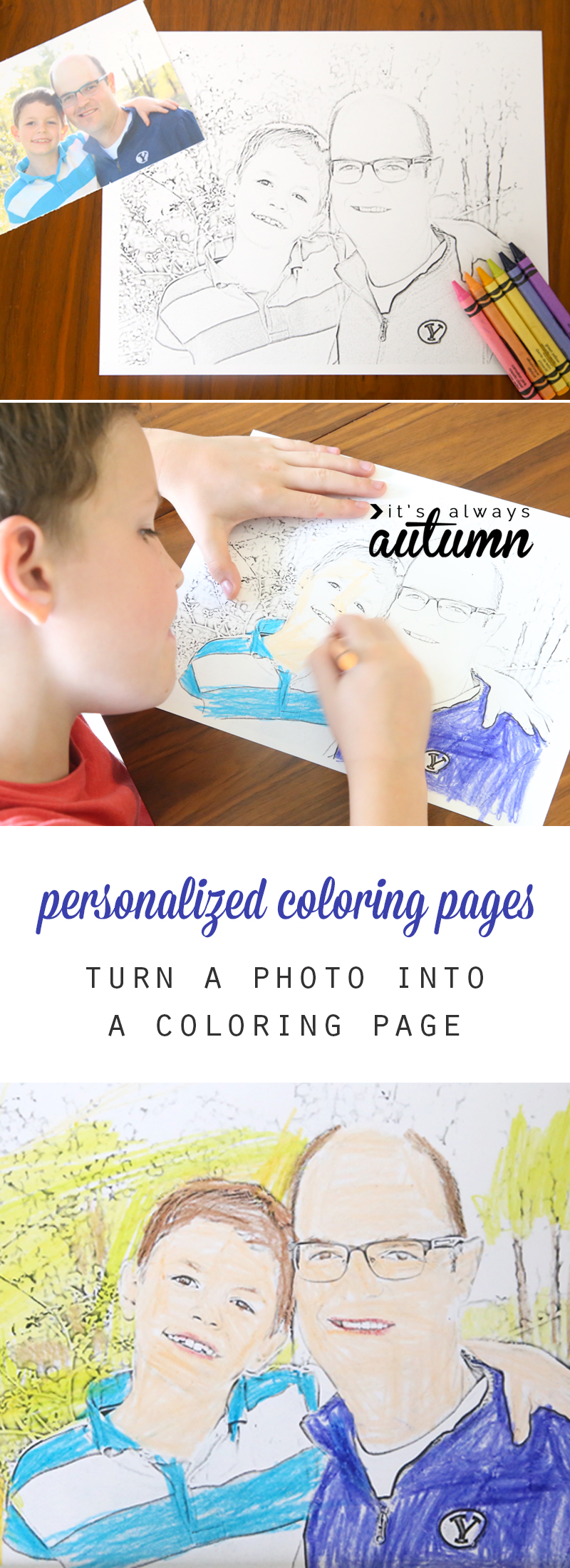
Yep, that’s right, you can take any photo and turn it into a coloring page for your kids. It’s awesome! My kids have never been the type to sit and color quietly for hours at a time (are any kids that type?) but they LOVE coloring in pictures of themselves! I can already tell this project is going to fill lots of time this summer.
I mean, cool, right? And wouldn’t the picture below make an awesome Father’s Day gift?
Personalized Coloring Pages
Not only are these pages fun to color, they’re also great for painting, too! I turned a beach photo of my husband and son into a coloring page and printed it out on watercolor paper. Then I let my 7 year old loose with some kids’ watercolor paints:
I gave him a few tips on how to use water to blend the colors, and we were both pretty impressed with the final result!
And here’s one my 5-year-old painted:
Personalized coloring pages from a favorite photo are extremely easy to make using Adobe Photoshop Elements. If you’re totally bummed now because you don’t have Photoshop Elements, don’t worry, just enter the giveaway at the end of the post! I’m giving away a copy of Photoshop Elements AND Premiere Elements this week. Thank you to Adobe for sponsoring this post & giveaway.
How to turn a photo into a personalized coloring page
Alright, here’s the how-to. This is dead simple and I made a screencast of the process so you can follow along.
How to turn a photo into a coloring page (or line drawing) using Photoshop Elements:
A few final notes:
- Some photos do work better than others, so if the first one you try doesn’t turn out great, give another one a go.
- Before you start the process in Photoshop Elements, you can use the Levels box (ctrl-L) to brighten the whites and darken the darks. This can help give a cleaner-looking result final.
*****And now for the giveaway!*****
To enter to win a copy of Photoshop Elements and Premiere Elements, just leave me a comment telling me why you’d like to win.
Must be 18 or older and live in the United States to win. Giveaway will close May 31st at midnight. Winner will be contacted by email (so please leave yours!) and will have 24 hours to email back to claim the prize or a different winner will be chosen.
Love photo projects? Click here for 40 more craft projects you can make with photos!

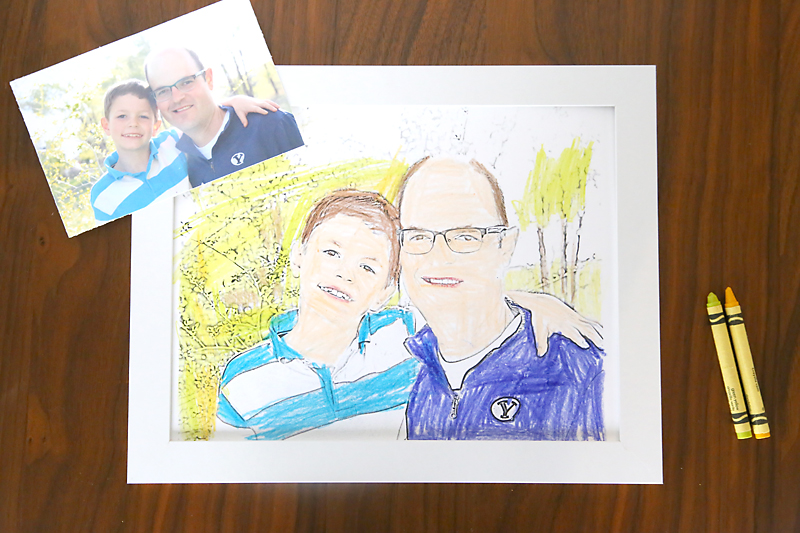



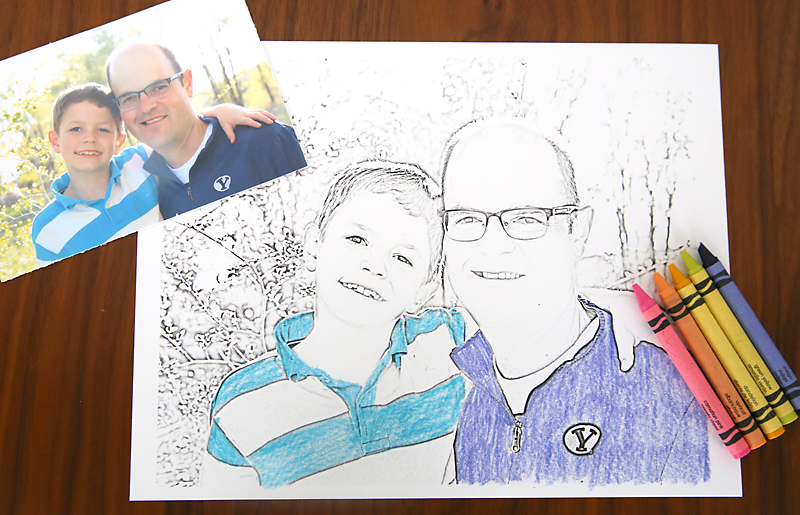



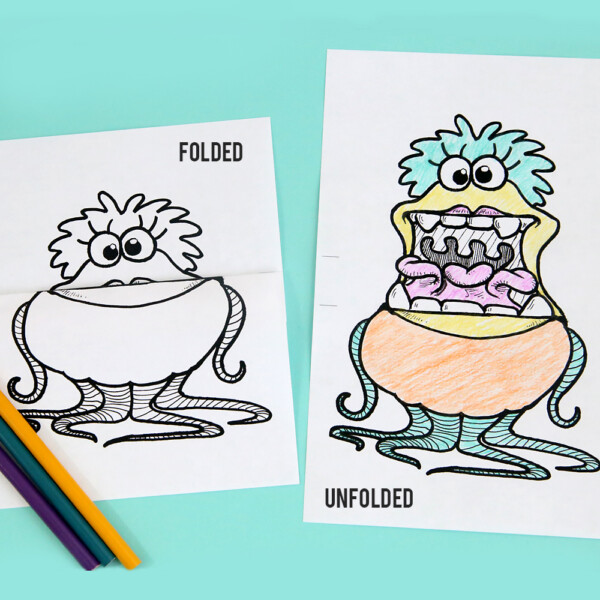
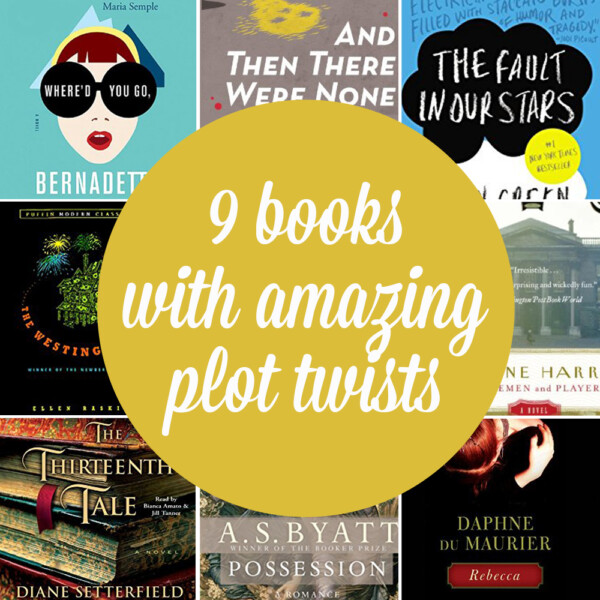
Leave a Comment