It’s such a disappointment to upload photos to your computer and realize they’re dark and underexposed. This happens often when you shoot on AUTO – today’s cameras do a pretty good job with exposure, but even the smartest camera can get confused. It doesn’t know whether the person you’re photographing is supposed to have a light or dark skin tone, so photos of lighter skinned people often end up too dark. And when there’s a lot of light behind your subject you’re almost guaranteed a dark, underexposed image. To make matters worse, photos look even darker when printed than they do on our bright computer screens (turn down your monitor’s brightness to help fix this discrepancy).
Luckily, it’s pretty simple to fix dark or underexposed photos in just a few steps. Once you’re used to the process you can complete the entire thing in less than a minute, which is worth it to make a dramatic improvement like this one:
The boys’ eyes are still a little dark in the final photo (the day was very overcast), but the improvement is still pretty huge. Here’s another example of a dark photo that was saved with a little brightening:
You’ll notice the photos I’m showing are labeled SOOC (straight out of camera), brightened, and vivid. I’m going to show you how to easily brighten your photos (using a method that will work in a variety of photo editing applications), and then point you to my favorite Photoshop action for making them even more vivid. The Photoshop action is very helpful for saving photos that are super dark, but if you don’t have Photoshop or Photoshop Elements, just brightening your photos will still make a huge difference.
Even photos that aren’t obviously dark can often benefit from some brightening. I think that almost all photos taken on AUTO end up a little bit dark, even though you might not notice it until you see how much better it looks a little brighter. This next one’s a great example of that. (NOTE: if the after photos in this post look too bright to you, there’s a good chance your monitor’s brightness is up all the way – turn it down for a better representation of what they’ll look like when printed.)
Ok, so now that you can see what a difference a little brightening can make, I’ll show you how to do it!
Some photo editing applications (like PicMonkey) just let you move a slider to lighten a photo, but I think the best way to fix a dark or underexposed photo is through the photo’s histogram. You can get to it in Photoshop Elements by hitting ctrl-L. You can access it in iPhoto under edit-adjust.
The histogram looks a bit like a mountain range. The left side of the mountains represents the dark in your photo (shadows) and the right side represents the light (highlights). A picture that’s well exposed that has a good variety of light it in will have a histogram that shows the “mountains” extending all the way from the left to the right, like the example up above. However, often your histogram may show the “mountains” all bunched up in the middle, or bunched up near the left side, like this:
I needed a new headshot, and I liked how this one turned out, except it’s super dark, so there are no mountains on the right side of the histogram. Just beneath the histogram you’ll see three triangular sliders – these are what we’ll use to add brightness to the photo.
Start by grabbing the rightmost slider, which is for highlights, and pull it toward the left, until it hits the slope of the mountain (yellow arrow in the example photo below). This will brighten your highlights. Grab the middle slider (for midtones) and pull it to the left as well, until skin tones look bright (green arrow). Dont’ worry if the dark portions of your photo start to look washed out at this point – simply grab the leftmost slider and pull it back to the right until it hits the mountain on this side (magenta arrow). This will darken the shadows and add contrast back into the photo.
Hey look – you can see my eyes now! My skin doesn’t look so dark and dull, either. Big improvement!
Now, if you want to take things a step further, you can use a color boost action in Photoshop or Photoshop Elements. I love the free Vivid 2 Action from The Coffeeshop Blog. It’s easy to use and very customizable. I generally stick with the “soft” option at a low opacity, which just adds a bit of a glow without making the photo look “photoshopped”. Find installation and use instructions (as well as tons of other free actions) at The Coffeshop Blog.
Here’s the side-by-side:
Worth a few minutes of work, right? Once you practice a few times it will go super quickly.
One caution as you start playing with this: when you’re pulling the highlights slider (the one on the right) in toward your mountains, be careful about bringing it past where the mountains start – if you do you’ll be overexposing the brightest parts of your photo which might look even worse. Just pay attention to that as you play around.
For more example photos check out how I brightened black and white photos in this post. Good luck!


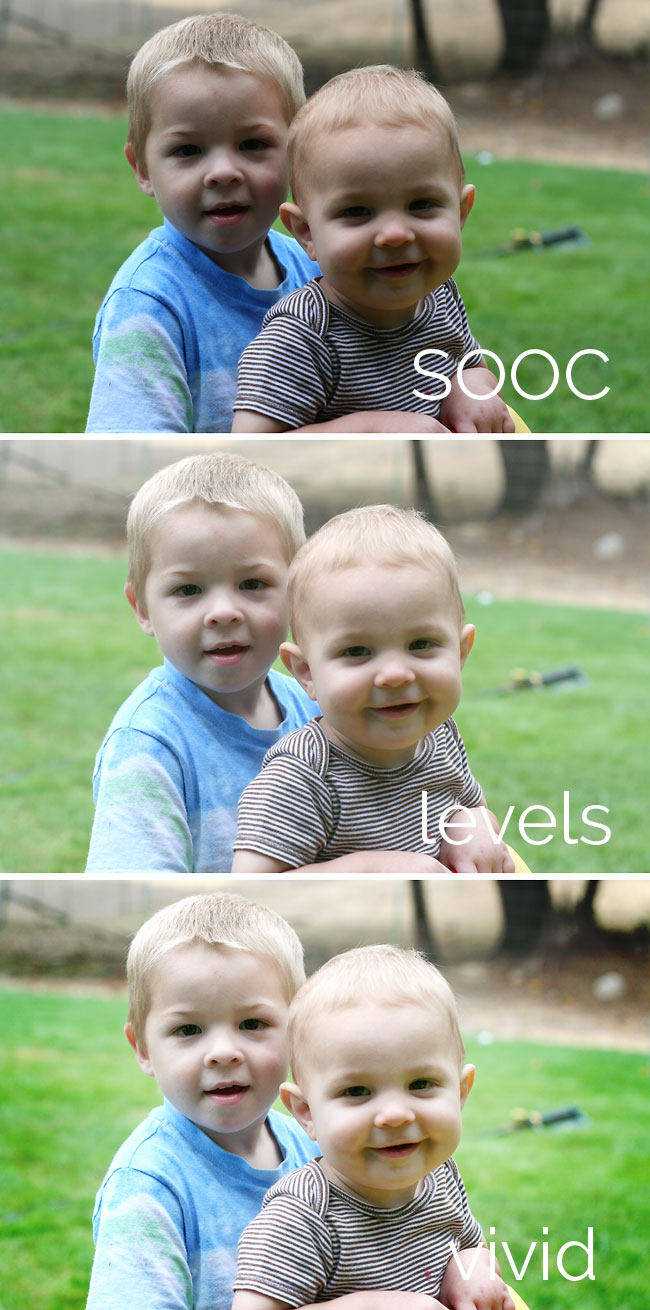
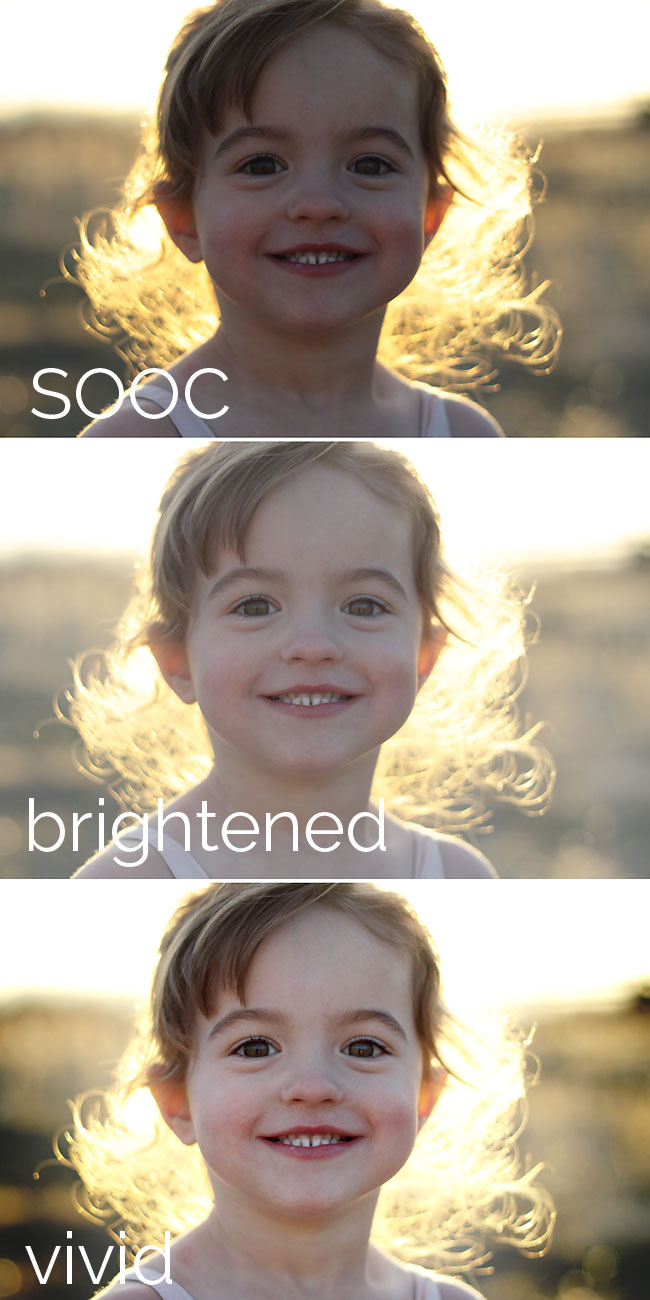
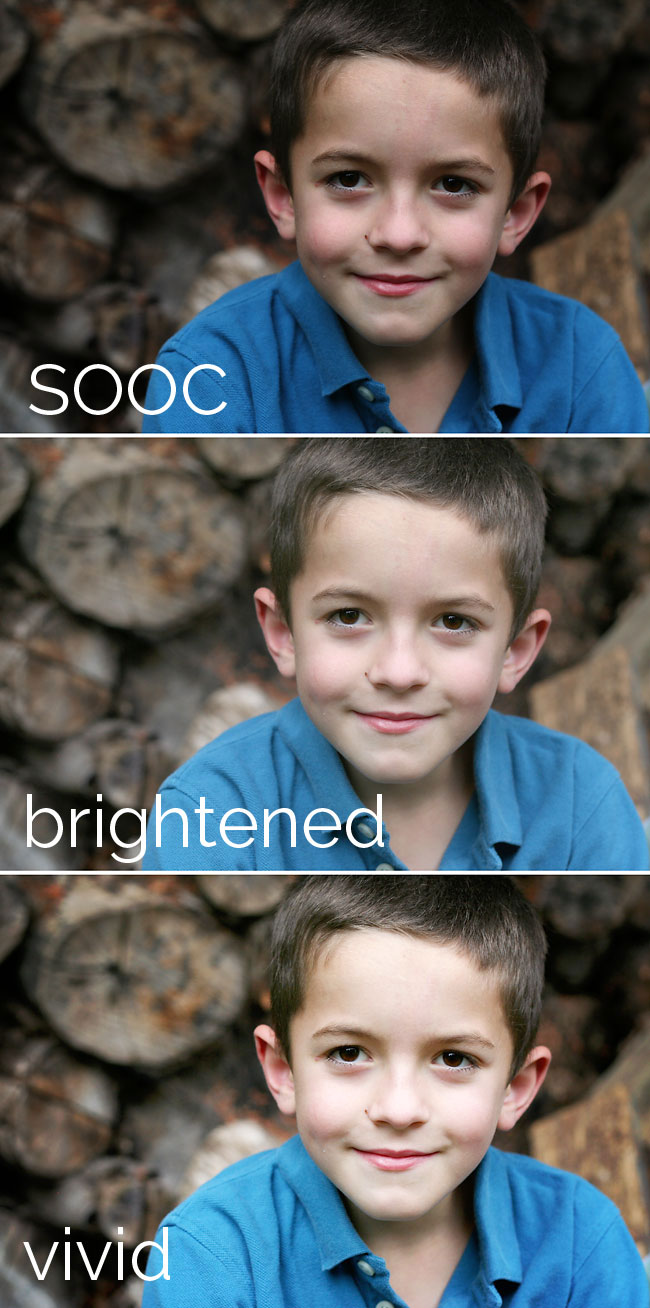
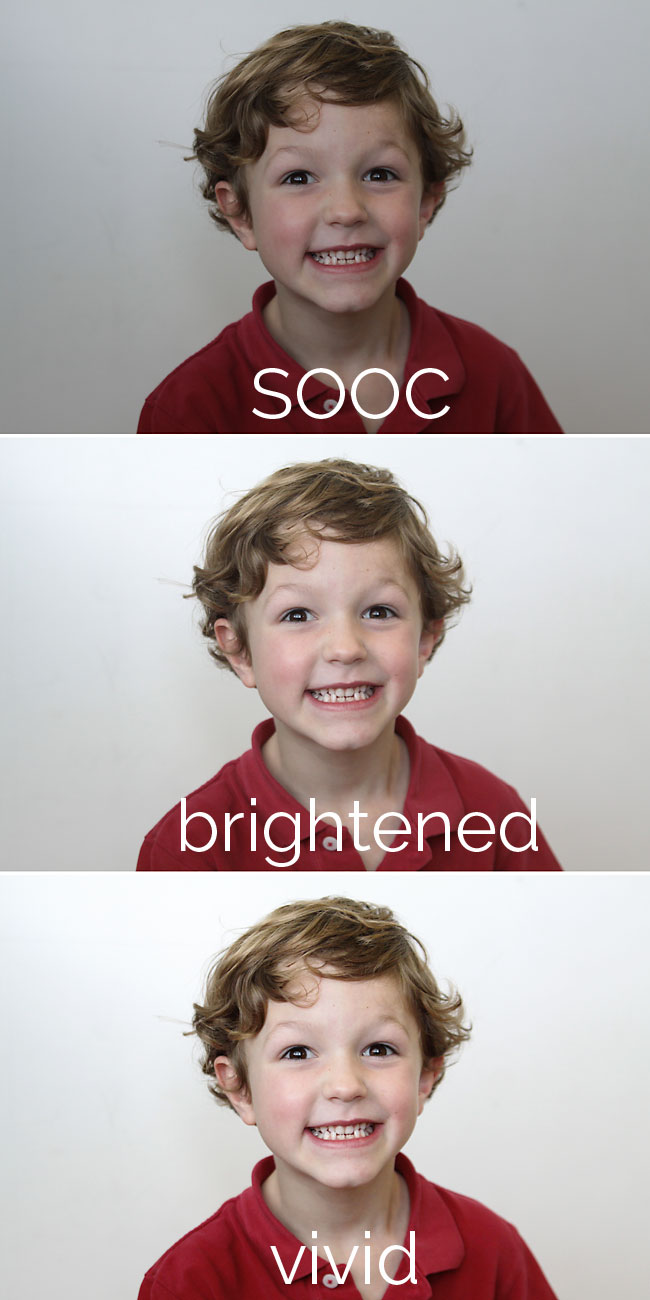
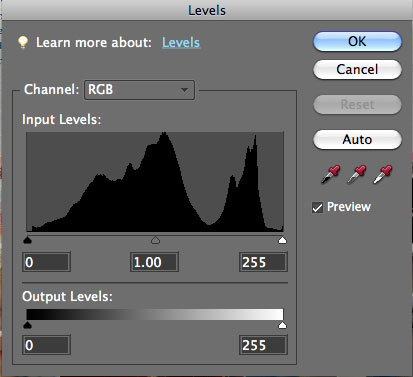
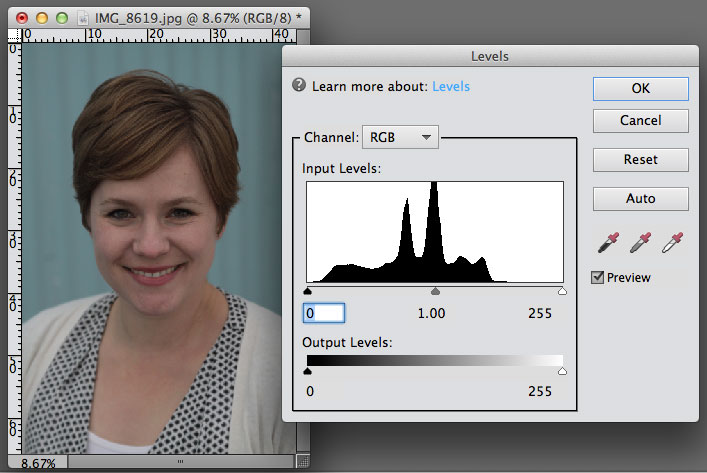
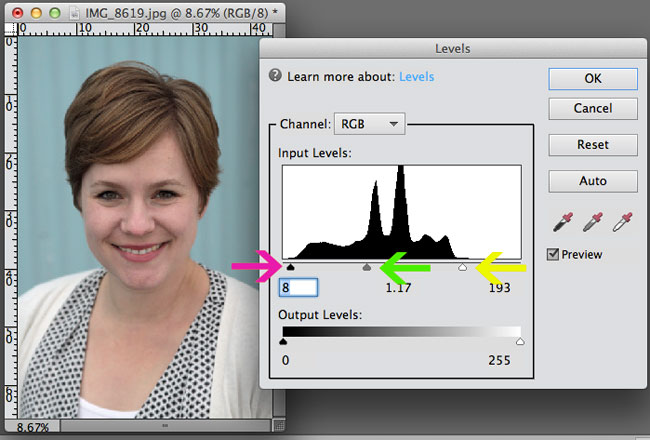

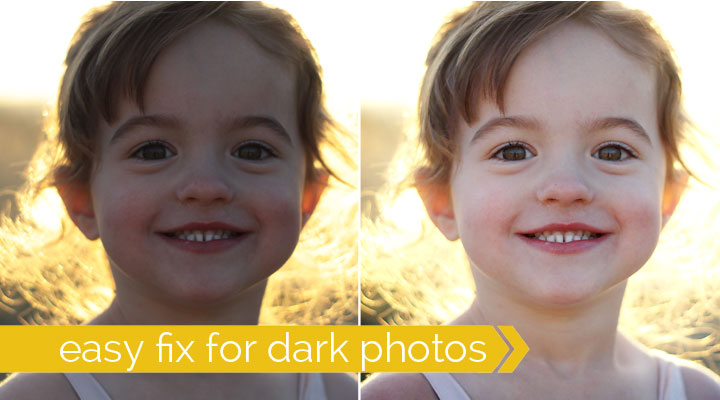
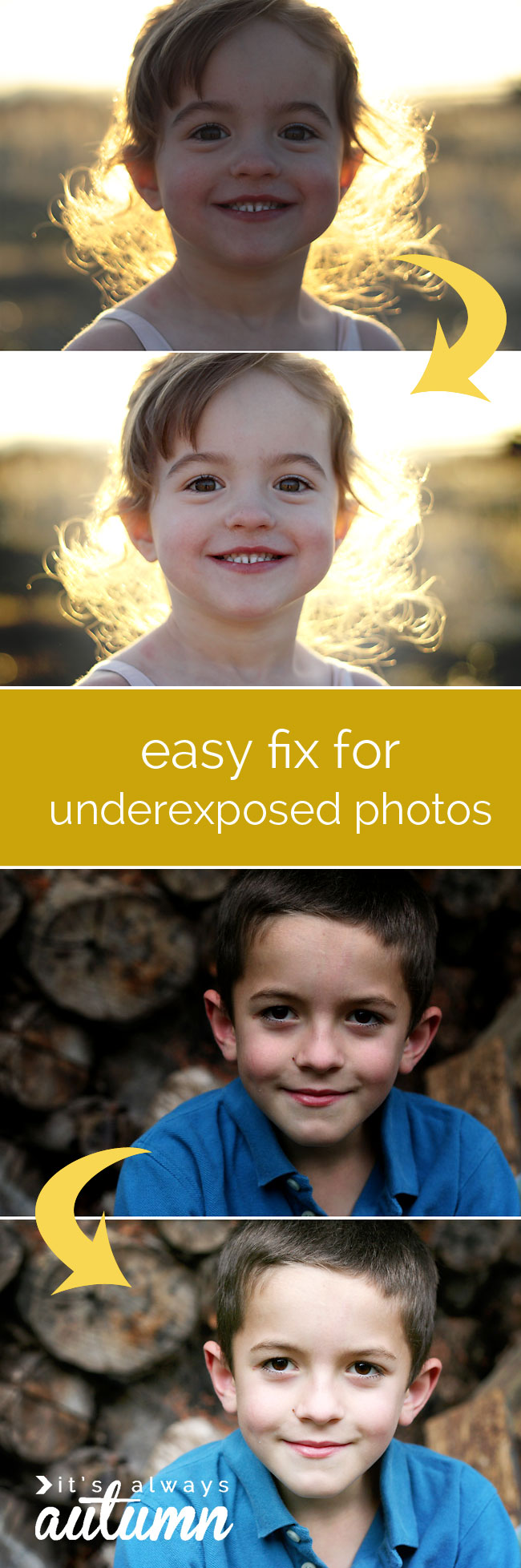

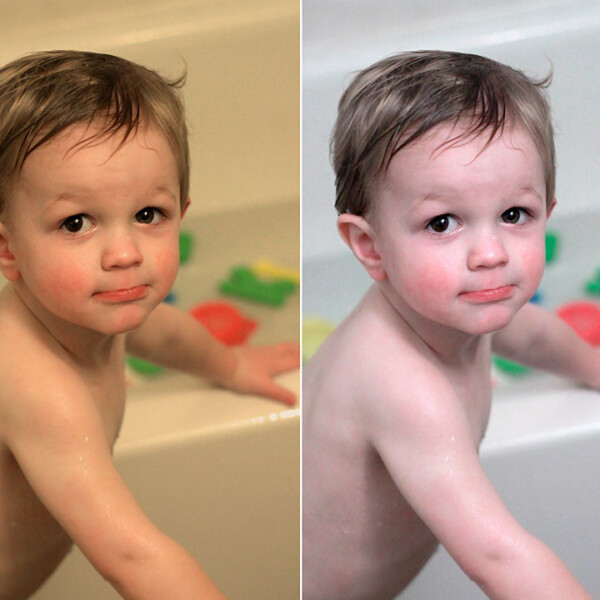



Jonathan Harden says
Much obliged to you for sharing significant data. Decent post. I appreciated perusing this post. Kindly guide us about collagen powder manufacturers we’ll be exceptionally grateful .
Lola mayorga says
Can I pay you to edit a few of my wedding photos that came out dark? I don’t have photoshop or the tools necessary to do it myself.
Autumn says
I’m sorry, Lola. I don’t offer this sort of service. I hope you were able to find someone to help. Thanks!
Natalia says
Thanks!!! very helpful