When you take pictures inside, you’ll often end up with a photo that has a yellow or orange tinge to it. That’s because your camera can’t distinguish between white light (sunlight), warmer yellow light (most lightbulbs), and cooler blue light (cloudy day) unless you tell it to. While you can set your white balance beforehand help eliminate color casts, how do you save photos you’ve already taken that look yellow?
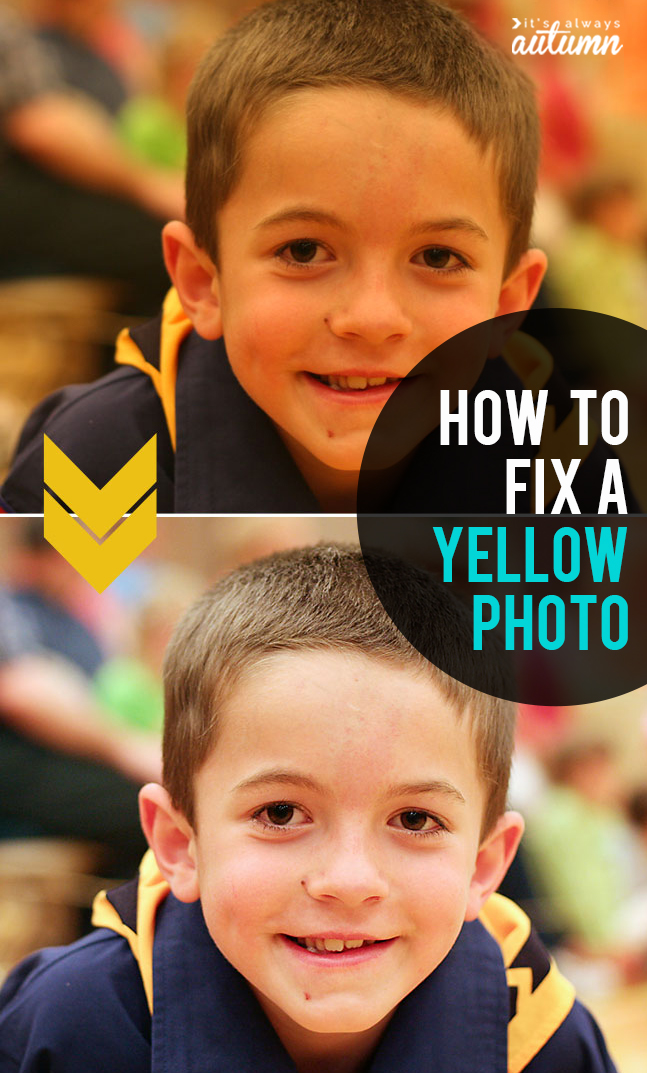
Luckily, this is another really simple photo fix using Photoshop Elements. You may not even realize how far off the color is in some of your pictures until you try this easy, one-click fix. If you cover up the photo on the right below, the one on the left doesn’t look all that bad. (It was taken in a bathroom with no windows, so the only light was a combination of the lightbulbs and the camera’s flash, which ended up being extremely yellow.) But once you see the corrected version, you realize just how wrong the coloring is in the original.
To remove a yellow color cast with this super easy photo fix, start by opening your photo in Photoshop Elements (this was was taken in a church gym – terrible lighting!):
Go under Enhance – Adjust Color – Remove Color Cast:
The Remove Color Cast box will open up, telling you to click on a part of the image that should be grey, white, or black.
I clicked on that little white spot behind my son’s head. Photoshop Elements immediately color corrects the photo, taking out the yellow and restoring skin tones to a natural color.
I also light to brighten almost every photo taken on auto using the Levels box (learn more about how & why to brighten photos here).
And you’re done!
Here’s the side by side comparison to show just how big of a difference that one click made:
As long as there’s somewhere in the photo that is supposed to be white, black, or grey, this correction works really well.
If there’s nowhere at all in your photo that should be one of those colors or the Remove Color Cast box just isn’t working well on your photo, you can also fix color casts by adjusting color for skintones. With your photo open, go under Enhance – Adjust Color – Adjust Color for Skintones.
Click on the person’s skin for an automatic adjustment.
You can play around with the sliders if you want to fine tune things.
To finish polishing off your photo, consider brightening and color boosting using this easy tutorial. Thanks!

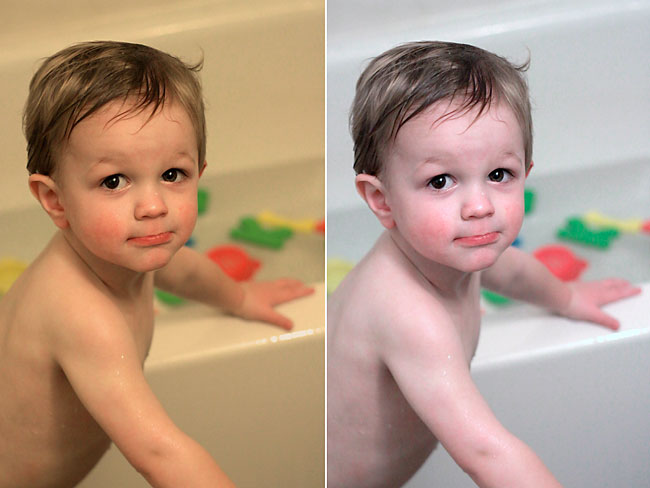
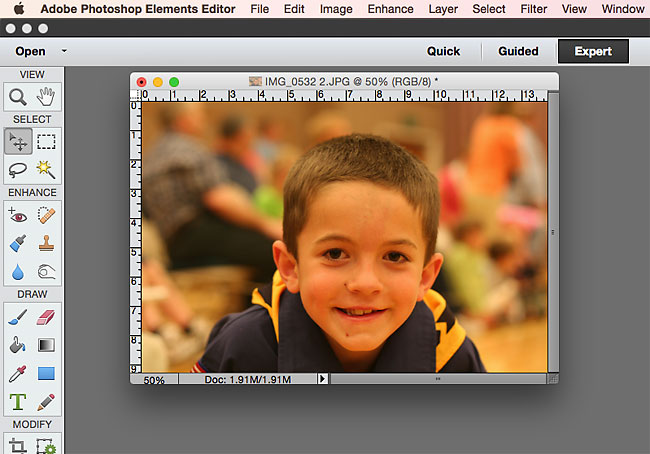
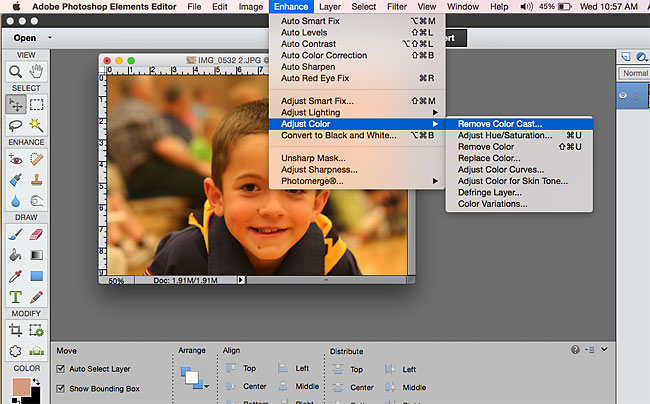
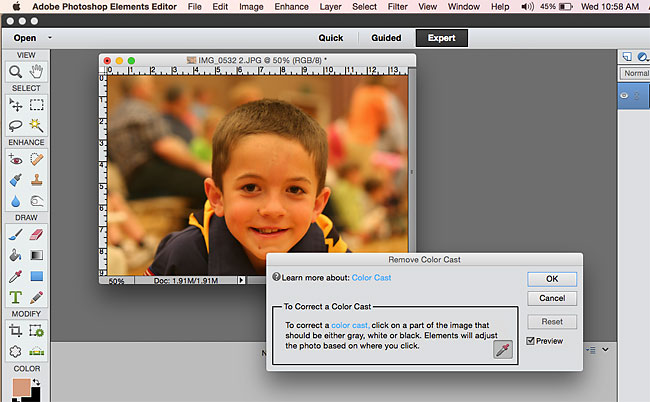
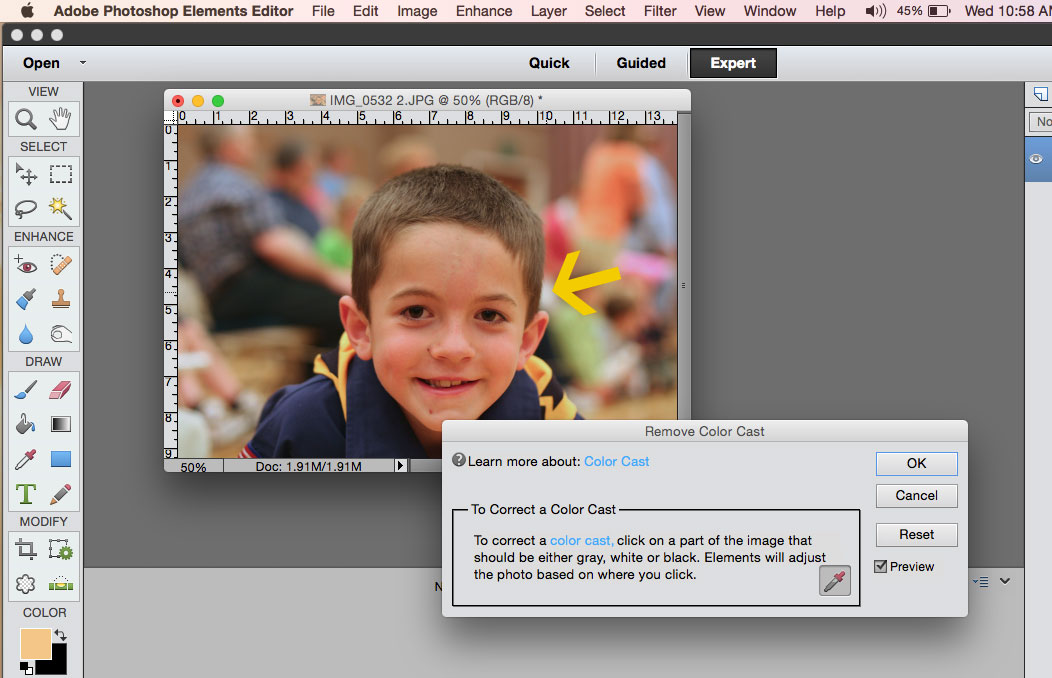
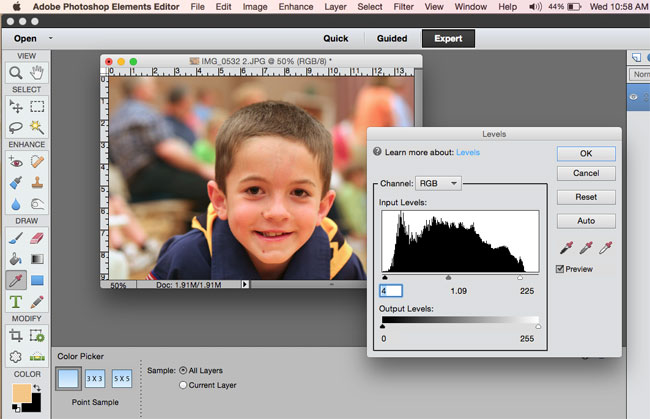

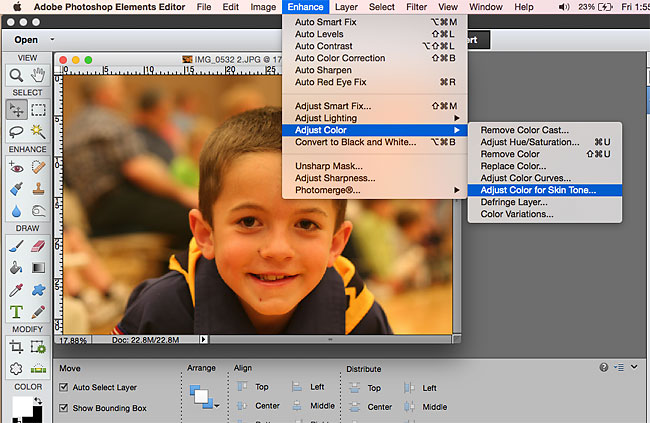
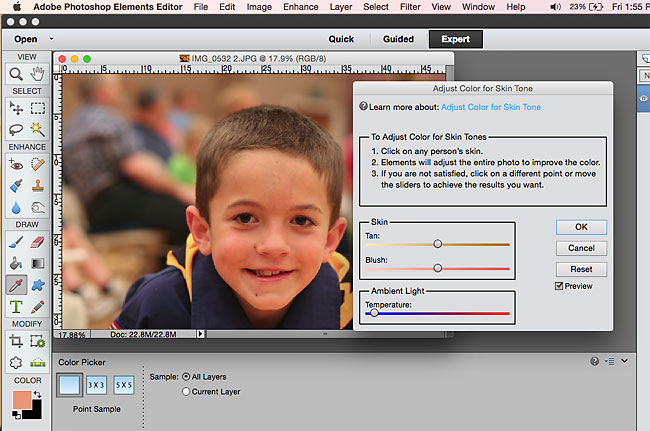


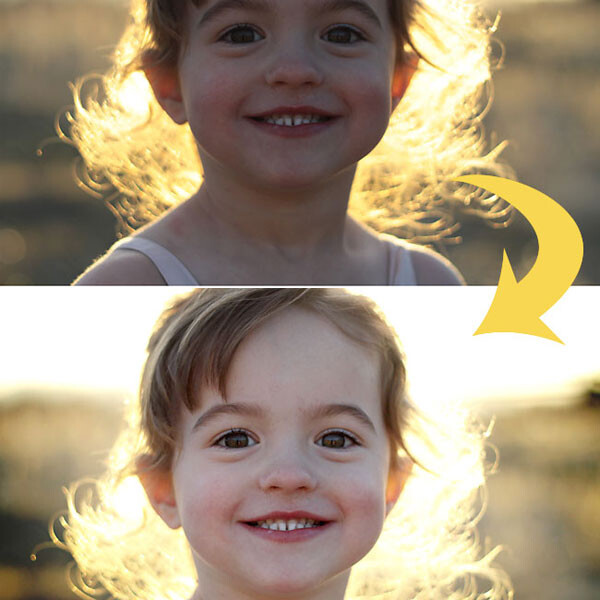

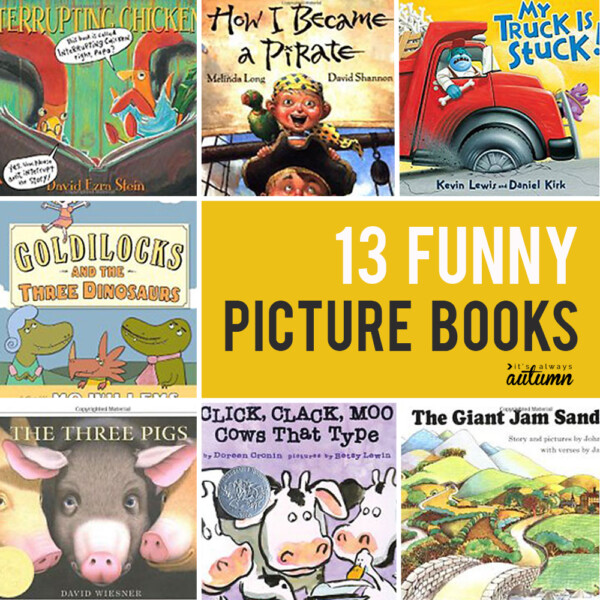

Katiana says
Glad I stumbled upon your site. I have photoshop elements, but never used this function and am always disappointed with my photos using the automatic color correction. I can’t wait to try this. Thanks so much!
Katherine says
Great fix…well written and easy to follow. I use Elements all the time, but I can always use some new ways of making photos better. Glad I found this on Pinterest.
valerie Dunlap says
Your photography posts are so helpful. I am new (as of Christmas) to my DSLR and PSE. I would love to know exactly what steps you take on your photos from beginning to end. For example, you open your photograph in PSE and then what….? Maybe that is too broad of a topic, but as I said, I am new!
autumn says
brighten! That’s the very first thing I do to every photo, and it makes a huge difference. Learn more about that here: https://www.itsalwaysautumn.com/2014/05/21/easy-fix-dark-underexposed-photos.html
and here: https://www.itsalwaysautumn.com/2015/02/18/fix-photo-boost-brighten-dull-photo.html