In today’s post: A glass photo block makes a gorgeous DIY gift! Learn the easiest-ever method for photo transfer to glass, plus a quick way to add a shape overlay to your favorite photo.
If you’re a regular visitor of this blog, you know I like trying out different photo transfer techniques. Because, you know, pretty much any surface is better with a picture on it, right? Recently I’ve discovered a couple new, easier-than-ever photo transfer techniques. I shared the easiest way to transfer a photo to wood last month, and today I’m showing you the easiest way to transfer a photo to glass, so you can make a personalized glass photo block. This glass photo transfer technique is easy, foolproof, and takes less than 5 minutes!
A personalized glass photo block makes a great DIY gift! See how cute it turns out?
Click here for 40 more photo craft ideas!
It makes a really pretty decoration up on a shelf or mantel, and is a fun way to display one of your favorite pictures. You can even add a string of fairy lights around it for a bit of extra prettiness.
Today I’m also going to be showing you how to add a shape overlay to your photos using Adobe Photoshop Elements 2018. Keep reading for both tutorials. Thank you to Adobe for sponsoring this post!
How to add a shape overlay to your photos
A shape overlay is a great way to add an artistic touch to one of your favorite photos, and it only takes a minute or two using Photoshop Elements 2018. The Shape Overlay Effect is one of the new Guided Edits in Photoshop Elements 2018. It allows you to add a shape to your photos as well as multiple photo effects. It’s found in Guided mode, with all the other simple step-by-step edits:
Watch this video to see how it works:
Photoshop Elements is my favorite photo editing software because it allows me to do so many fun things with my photos! If you’d like to give it a try, click here to download a free trial. And click here to see all the other photo projects I’ve made using Photoshop Elements.
How to make a DIY glass photo block
Watch this video to see how easy it is to transfer a photo to a glass block (written instructions follow video):
To make a glass photo block, you will need:
- Glass block: I used the KraftyBlok brand found at many craft stores for around $10
- Sticker paper: I used the Silhouette brand clear printable sticker paper found on Amazon
Easiest photo transfer to glass technique
For the easiest photo transfer to glass, follow these 3 steps:
1. Prep your photo. In Photoshop Elements, crop your photo to the same size as your glass block (7.4 in x 7.4 in if using the same block I did). You can also bump up the photo saturation to make sure it prints nice and bright: Enhance -> Adjust Color -> Adjust Hue/Saturation.
2. Print your photo. Feed a sheet of sticker paper into your printer so the photo will print on the shiny side of the paper. Print using normal ink settings. Trim around the edge of the photo and use a corner rounder to round corners if desired.
3. Apply the photo to the glass block. Remove the plastic backing from the sticker paper and stick the photo down on the glass block. Gently smooth it down. Tie ribbon around block if desired.
And your photo transfer to glass is done! Now you have a beautiful glass picture ready to display in your home or give as a gift.
Click here to learn more about what Photoshop Elements 2018 can do. To add a shape overlay to one of your favorite photos, download a trial of Photoshop Elements 2018 for free!
Looking for more photo projects?
40 DIY photo crafts and photo gift ideas
Easier-than-ever wood photo transfer
Personalized photo calendar magnets





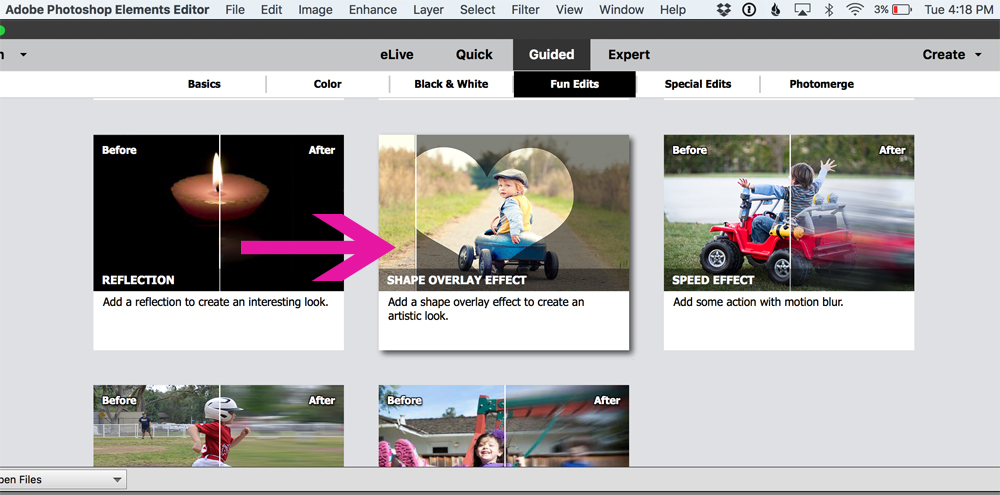



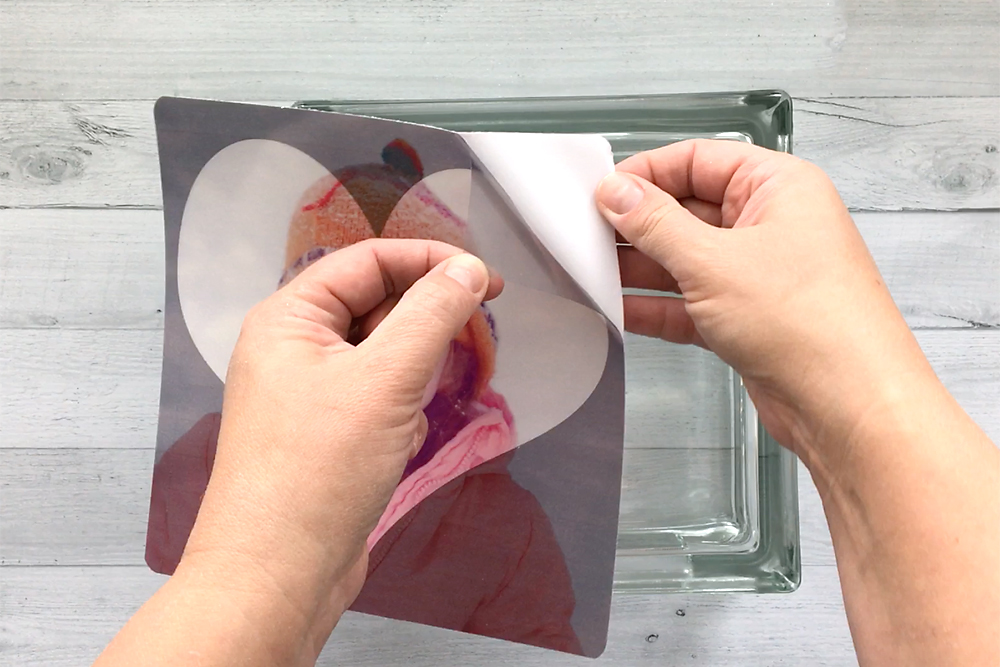




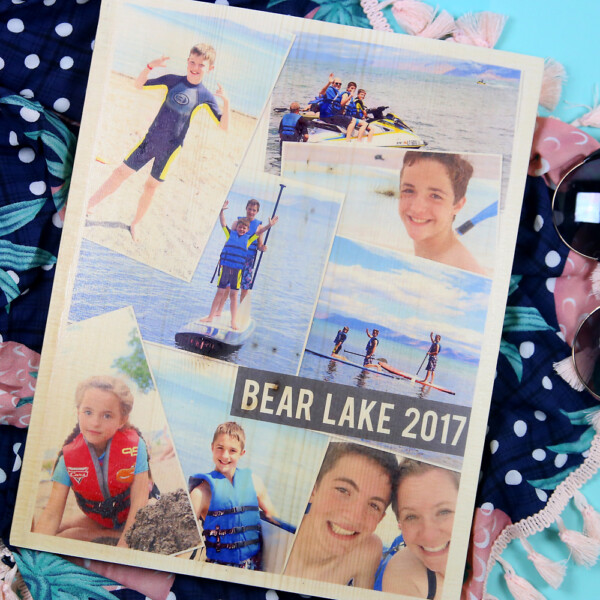

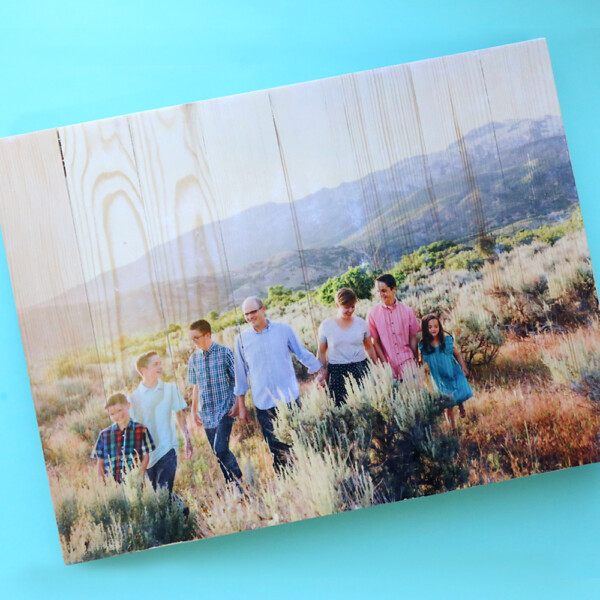

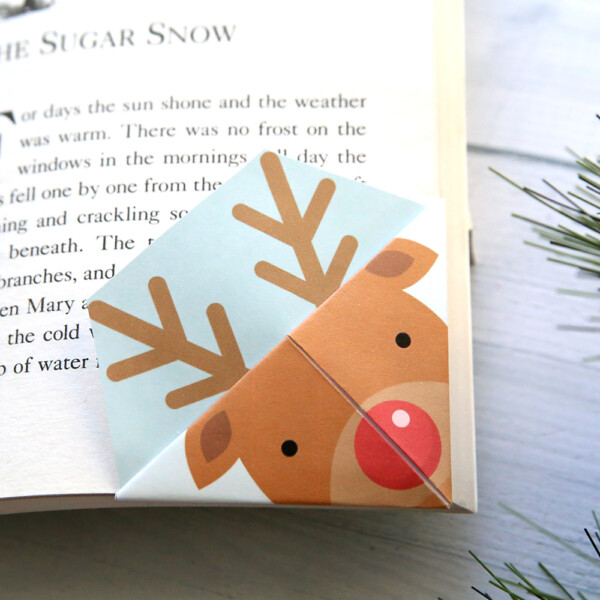
Suzanne says
Reverse decoupage it on the back and use the sticker paper for the poem.
Sherry Fletcher says
Is it possible to put the picture on the back of the block, facing forward. So that you could see the picture(on the back) from the front side. I want to put a poem on the front side and be able to see the picture.
autumn says
Hmm, I’m not sure. I guess you could try printing your photo backward and putting it on the back of the block, but I’m not sure about that. Good luck!